هنگامیکه اسلایدهای خود را به طور معمولی ذخیره میکنیم در حقیقت فایلی با پسوند ppt ایجاد کردهایم ، از خصوصیات این نوع فایلها این است که هنگام اجرا حتما باید برنامهی PowerPoint روی سیستم موجود باشد و فایل ذخیره شده در برنامهی اصلی باز میشود و زمانی که بخواهیم فایل خود را ویرایش کنیم از این نوع ذخیرهسازی استفاده میکنیم. در ادامه این بخش بنا داریم تا نحوه ذخیرهسازی در نرم افزار پاورپوینت را آموزش دهیم. به صورت کلی دو نوع ذخیرهسازی در پاورپوینت وجود دارد که به تشریح آنها میپردازیم:
الف) هنگامی که میخواهیم فایل خود را ذخیره کنیم و از محیط برنامه خارج شویم در این حالت سه روش وجود دارد:
۱ ) استفاده از کلید ترکیبی Ctrl+S ؛ این روش سادهترین و رایجترین روش ذخیره فایل است.
۲ ) استفاده از آیکون Save در سمت چپ قسمت نوار عنوان برنامه.
۳ ) در روش سوم در قسمت فایل (FILE) گزینهی (Save) را انتخاب میکنیم.
ب) هنگامی که میخواهیم فایل خود را در آدرس مشخصی از سیستم ذخیره کنیم و نام مشخصی برای آن تعیین کنیم:
در این حالت به سر برگ فایل (File) میرویم و در پانل (Save As) گزینه Browse را انتخاب میکنیم و سپس در پنجره باز شده در بخش File name نام مورد نظر را برای فایل خود تعیین میکنیم و در بخش Save As Type فرمت فایل خود را مشخص میکنیم و به آدرس دلخواه رفته و بر روی گزینهی Save کلیک میکنیم تا فایل در محل دلخواهمان ذخیره شود.
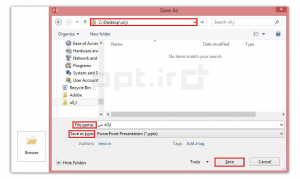
- مشخص کردن زمان برای ذخیره خودکار فایل:
شاید برایتان پیش آمده باشد که در هنگام انجام پروژه خود در پاورپوینت با مشکل قطع شدن برق، مشکلات سختافزاری و یا نرمافزاری روبهرو شده باشید و باعث شود پروژه شما ذخیره نشود و مجبور شوید تمام فعالیتهای انجام شده را از ابتدا شروع کنید. با توجه به این که رفع این مشکل مربوط به آغاز کار شما در ایجاد یک فایل ارائه میباشد ما آن را در ابتدای کار آموزش میدهیم تا در زمان ایجاد یک پروژه این دستور را اجرا نمایید و با این مشکل مواجه نشوید. در ابتدا به سربرگ File رفته و گزینه Options را انتخاب نمایید. سپس در قسمت Save در بخش Save AutoRecover information ever میتوانید زمان دلخواه خود را وارد کنید ودر آخر کلید OK را انتخاب نمائید، با این کار، بعد از گذشت زمان مشخص شده سیستم به طور خودکار از فایل شما کپی میگیرد تا در مواقع لزوم بتوانید آن را بارگذاری کنید. توجه داشته باشید این به آن معنا نیست که فایل شما در آن مواقع ذخیره میشود، بلکه فقط یک کپی از آن تهیه میگردد. به هرحال این را خوبی است که میتواند در مواقع حساس و بحرانی پروژه شما را حفظ کند.
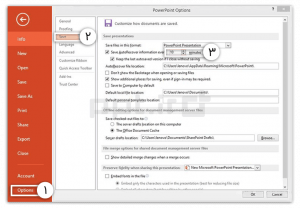
- دلیل اینکه گفته میشود بیشتر از Ctrl+s استفاده کنید چیست؟ به این نکته نیز توجه نمایید که اگر سیستم شما دارای قدرت سختافزاری کم باشد و همچنین از آن دسته کاربرانی هستید که در هنگام کار با مجموعه Office از چند نرمافزار دیگر استفاده میکنید تعریف زمانهای سریع در کار شما اختلال ایجاد میکند، سعی کنید تا آنجا که امکان دارد این زمان را از ده دقیقه کاهش ندهید، در غیر این صورت از پردازشهای همزمان پرهیز کنید و البته قدرت سختافزاری مناسب را داشته باشید.
یکی از خدمات مجموعهی ppt.ir ساخت پاورپوینتهای حرفهای برای کسبوکارها و سازمانهای مختلف است. در این خصوص میتوانید به صفحه سفارش ساخت پاورپوینت سر بزنید یا با ما تماس بگیرید.
info@ppt.ir











0 دیدگاه برای “قسمت ۴: ذخیره پروژه پاورپوینت”
دیدگاهی برای این مطلب نوشته نشده است.