اضافه کردن عکس جلوه بصری زیباتری را به ارایه شما میبخشد و توجه مخاطبان را بیشتر جلب میکند. پاورپوینت ابزارهای مختلفی برای وارد کردن عکس و فایلهای شما در اختیار دارد:
وارد کردن فایل عکس:
۱) از سربرگ Insert و در گروه دستوری Images بر روی گزینه Pictures کلیک کنید.
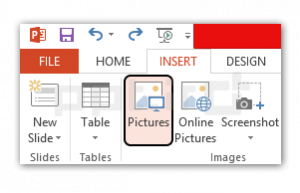
۲) کادر محاورهای در مقابل شما گشوده خواهد شد. از درون آن عکس مورد نظر را انتخاب کرده و گزینه Insert را لمس کنید.
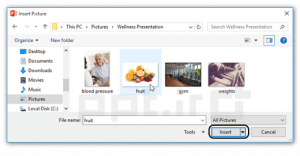
۳) عکس انتخاب شده در اسلاید جاری که در آن قرار دارید، ظاهر خواهد شد.
نکته: شما میتوانید بر روی گزینه Pictures که در گیرههای مکانی موجود در هر اسلاید وجود دارد نیز کلیک کنید.
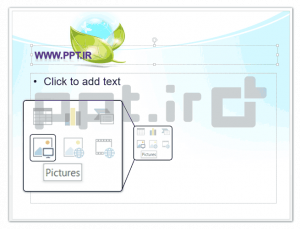
وارد کردن عکس به صورت آنلاین:
در صورتی که عکس دلخواه خود را در سیستم ندارید، میتوانید به صورت آنلاین عکس مورد نظر را بیابید. One drive یک درایو مجازی است که میتوانید عکسهای دلخواه را در آن ذخیره و در موقع لزوم استفاده کنید. استفاده از سیستم جستجوی عکس بینگ(Bing image search) نیز میتواند بسیار راهگشا باشد. Bing تنها عکسهایی را در اختیار شما قرار دهد که مجاز باشد. برای خرید اصل تصاویر میتوانید به سایتهای مربوطه سر بزنید.
برای واردکردن عکس به صورت آنلاین:
۱) از سربرگ Insert دستور Online pictures را اجرا کنید.
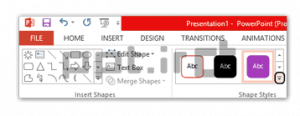 ۲) کادر محاورهای در مقابل شما گشوده خواهد شد. از میان آن گزینه Bing image search یا One Drive را انتخاب کنید.
۲) کادر محاورهای در مقابل شما گشوده خواهد شد. از میان آن گزینه Bing image search یا One Drive را انتخاب کنید.
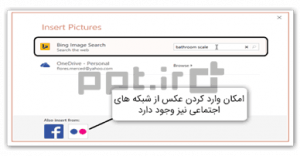
۳) پس از انتخاب گزینه Enter را فشار دهید. نتایج جستجوی شما در کادرمحاورهای باز خواهد شد.
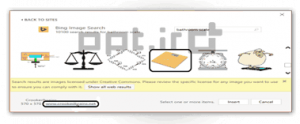 ۴) عکس دلخواه را انتخاب کرده و گزینه Insert را لمس کنید تا در اسلاید جاری شما نمایش داده شود.
۴) عکس دلخواه را انتخاب کرده و گزینه Insert را لمس کنید تا در اسلاید جاری شما نمایش داده شود.
جابجا کردن و تغییر اندازه عکسها:
قبل از اینکه بخواهید عکسی را اصلاح کنید، لازم است آن را انتخاب کنید. به محض انتخاب عکس، خطی محاط در حاشیه آن نمایان خواهد شد.
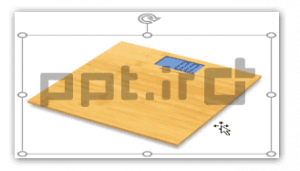
برای تغییر اندازه عکس (resizing) بر گوشههای عکس کلیک کرده وآنها را بکشید یا جمعتر کنید. برای چرخش عکس (Rotate) بر قسمت فلش مورب بالای عکس کلیک کنید و آن را در جهت دلخواه بچرخانید.
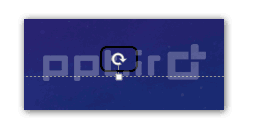
نکته: برای اینکه عکس را دقیقا در جهتهای ۱۵ درجهای بتوانید بچرخانید همزمان با لمس Rotate کلید Shift را هم فشار دهید.
برای جابجاکردن عکس از امکان کشیدن و انداختن یا همان Drag and Drop استفاده کنید. برای پاک کردن عکس (Delete) عکس مورد نظر را انتخاب کرده و سپس کلید Backspace یا Delete را فشار دهید.
میتوانید از میز کار خود Desktop نیز عکس گرفته و از طریق گزینه Screenshots که در سربرگ Insert قرار دارد، آن را به صورت یک عکس در کارهای خود وارد نمایید.
یکی از خدمات مجموعهی ppt.ir ساخت پاورپوینتهای حرفهای برای کسبوکارها و سازمانهای مختلف است. در این خصوص میتوانید به صفحه سفارش ساخت پاورپوینت سر بزنید یا با ما تماس بگیرید.
info@ppt.ir











0 دیدگاه برای “قسمت ۱۶: وارد کردن عکس در پاورپوینت”
دیدگاهی برای این مطلب نوشته نشده است.