هنگامی که شما یک فایل پاورپوینت را ایجاد کرده یا آن را اصلاح میکنید، ممکن است مقداری از دادههای شخصی شما نیز به به صورت خودکار به پاورپوینتتان الصاق شده باشد ( به عنوان مثال در مورد نویسنده). برای پیشگیری از چنین مشکلی شما میتوانید با استفاده از ویژگی Document Inspector این قبیل اطلاعات را قبل از اینکه به اشتراک گذارده شود، از فایل اصلی جدا کنید. نکته: با توجه به اینکه برخی از تغییرات ممکن است دائمی باشد، سعی کنید پیش از استفاده از این گزینه یک نسخه از پاورپوینت را Save as نمایید.
وارسی اسناد Document Inspector
۱) بر سربرگ File کلیک کرده و به نمای Backstage view بروید.
۲) از گیره Info بر گزینه Check for issues کلیک کرده و سپس گزینه Inspect document را انتخاب نمایید.
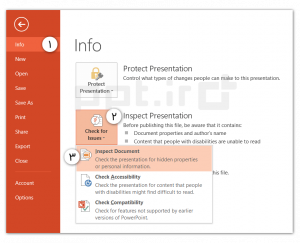 ۳) بعد از نمایان شدن پنجره مربوط به Inspect document بررسی یا عدم بررسی فایل ها منوط به انتخاب محتوا و لحاظ تیک هایی است که در این پنجره بر روی گزینه های مختلف انجام خواهید داد. نمایی از این پنجره در زیر نشان داده شده است:
۳) بعد از نمایان شدن پنجره مربوط به Inspect document بررسی یا عدم بررسی فایل ها منوط به انتخاب محتوا و لحاظ تیک هایی است که در این پنجره بر روی گزینه های مختلف انجام خواهید داد. نمایی از این پنجره در زیر نشان داده شده است:
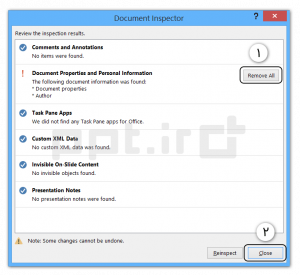
۴) نتایج بررسی Inspect document به صورت علامت تعجب در مقابل هر موردی که اطلاعات مشکوک داشته باشد نمایان خواهد شد. شما میتوانید با انتخاب گزینه Remove All همه را حذف کنید.
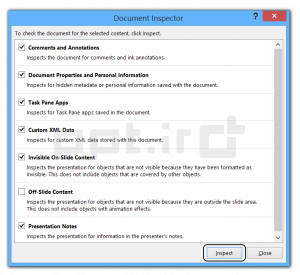
بعد از اتمام کار، گزینه Close را انتخاب و پنجره را ببندید.
حفاظت از اسناد Document Protection
۱) بر سربرگ File کلیک کرده و به نمای Backstage view بروید.
۲) از گیره Info دستور Protect Information را اجرا کنید.
۳) در منوی بالا- پایین کشیدنی باز شده، گزینهای را که بیشتر متناسب با نیاز شماست انتخاب کنید. این گزینهها به ترتیب عبارتنداز:
Mark as final: با انتخاب این گزینه سند فقط قابل خواندن یا Read only خواهد بود.
Encrypt with pass word: سند بوسیله یک رمز عبور محافظت خواهد شد.
Restrict access: دسترسی دیگران محدود شده و حتی قابلیت چاپ هم نخواهد داشت.
Add a digital signature: امضای الکترونیکی شما بر روی سند درج خواهد شد.
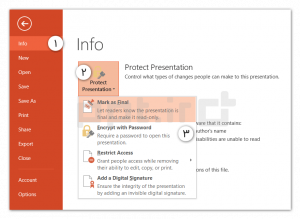
۴) کادرمحاورهای در مقابل شما گشوده خواهد شد که از شما میخواهد مدرک را ذخیره نمایید. در این کادر بر روی OK کلیک کنید.
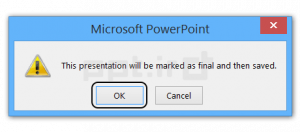
کادر محاورهای دیگری گشوده خواهد شد که مجددا از شمادر خصوص نهایی بودن نسخه و محدودیت دسترسی دیگران سوال خواهد شد. مجددا بر گزینه OK کلیک کنید.
اکنون سند شما نهایی شده و هنگامی که دیگران بخواهند آن را ببینند، تذکری در خصوص منع سایرین از ایجاد تغییرات در سند شما در بالای صفحه به نمایش در میآید.
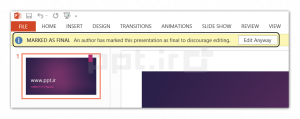
یکی از خدمات مجموعهی ppt.ir ساخت پاورپوینتهای حرفهای برای کسبوکارها و سازمانهای مختلف است. در این خصوص میتوانید به صفحه سفارش ساخت پاورپوینت سر بزنید یا با ما تماس بگیرید.
info@ppt.ir











arshiya.amiry –
ببخشید اون قسمت Encrypt with password رو هم میشه توضیح بدین که چی کار میکنه؟
ppt.ir –
سلام شما در قسمت Encrypt with password میتونید پاورپوینت خودتون قفل کنید و رمزگذاری کنید تا فقط به کسانی که دوست دارید نمایش بدید و یا با رمزگذاری اجازه ندید بقیه فایل شما رو ویرایش کنند…