زمانی که پروژه شما اسلایدهای زیادی را شامل شود مدیریت اسلایدها کمی مشکل خواهد شد. خوشبختانه پاورپوینت این امکان را برای شما فراهم ساخته است تا بتوانید اسلایدهای خود را مدیریت کنید. این کار از طریق منوی نمای اسلایدها یا Slide view فراهم شده است. در پاورپوینت ما با چند نمای Slide view مواجه هستیم که هر کدام وظایف مربوط به خودشان را انجام میدهند. شما میتوانید به دستورات Slide view در سمت راست- پایین صفحه کار خود مراجعه کنید.
- نمای Normal: این نما به طور پیش فرض در برنامه طراحی شده است. جایی که در آن میتوانید اسلایدهای خود را ایجاد کرده یا از طریق پنجره راهبری Navigation panel آنها را جابجا کنید. در شکل زیر نمای نرمال نشان داده شده است.
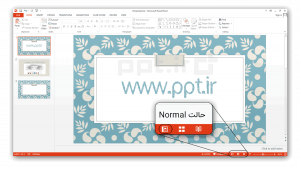
- نمای Slide sorter: این نما برای مرتب کردن اسلایدها به کارمیرود. در این نما شما میتوانید نسخه کوچک شده (Thumbnail) اسلاید خود را ببینید. شما میتوانید با کشیدن و انداختن (Drog&Drop)، اسلایدها را به نقطه دلخواه ببرید.

- نمای Reading view (نمای مطالعه): این نما صفحه پاورپوینت را با پیش نمایش آنچه که تهیه کردهاید، به صورت کامل پر خواهد کرد. امکان ویرایش محتوای آماده شده در این نما با کلیک راست بر روی اسلاید و انتخاب گزینهها فراهم خواهد شد.
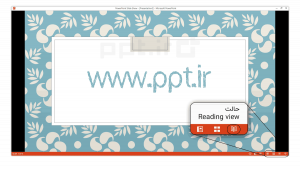
- نمای Slide show view: این نمایی است که مخاطبان شما در هنگام ارایه پاورپوینت شما آن را خواهند دید. با کلیک بر آیکون مربوطه ارایه شما از صفحهای که درآن قرار دارید شروع میشود. کلید کمکی F5 هم وظیفهای مشابه دارد. با این تفاوت که با فشردن این کلید پرده نمایش شما از ابتدا آغاز خواهد شد.
در سمت چپ- پایین صفحه دستوراتی وجود دارد که امکان جابجایی شما در بین اسلایدها و رفتن به اسلاید دلخواه را برای شما ایجاد میکند. توجه داشته باشید که این دستورات هنگامی که علامت ماوس بر روی آنها قرار بگیرد فعال شده و در غیر این صورت شما چیزی نمیبینید.

- نمای Outline view: این نما به شما اجازه میدهد که متن و نوشته خود را در نمایی خارج از اسلایدها مشاهده کرده و به ویرایش آن بپردازید. همچنین نوشتههای اسلایدهای دیگر را هم همزمان خواهید دید. میتوانید از این نما برای بازبینی آنچه تهیه کردهاید، استفاده کنید.
برای رفتن به نمای Outline:
- از سربرگ view بر روی گزینه Outline view کلیک کنید.
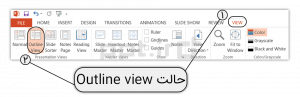
- نمای متن اسلایدهای شما در پنجره راهبری Navigation pane نمایان خواهد شد. اکنون میتوانید مستقیما در نمای OutLine تایپ کنید یا متن خود را ویرایش نمایید.
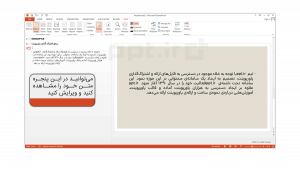
یکی از خدمات مجموعهی ppt.ir ساخت پاورپوینتهای حرفهای برای کسبوکارها و سازمانهای مختلف است. در این خصوص میتوانید به صفحه سفارش ساخت پاورپوینت سر بزنید یا با ما تماس بگیرید.
info@ppt.ir










0 دیدگاه برای “قسمت ۷: مدیریت اسلایدها”
دیدگاهی برای این مطلب نوشته نشده است.