در مطلب قبل گامهایی برای شما بر شمردیم که بتوانید در ارائه خود رایگیری کنید و از مشارکت حداکثری استفاده کنید در این بخش ادامه روند کار را توضیح خواهیم داد…
گام۳: رایگیری خود را ایجاد کنید.
زمانی که افزونه را هر نسخهای که استفاده میکنید، نصب کردید، آن را باز کنید. به منوی Insert بروید، سپس My Add-ins و سپس گزینهی Poll Everywhere را انتخاب کنید.
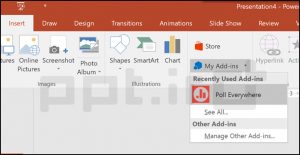
رایگیری درپاورپوینت
باید منویی مانند زیر مشاهده کنید، میتوانید از آن هر نوع رایگیری که میخواهید انتخاب کنید. در اینجا رایگیری چند گزینهای را بهعنوان نمونه انتخاب میکنیم.
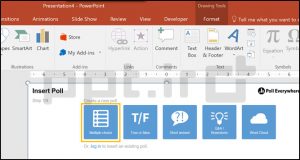
رای گیری چندگزینهای
اگر برای اولین بار افزونه را استفاده میکنید، صفحهی بعدی که میبینید صفحهی ورود است، اطلاعاتتان را وارد کنید. پس از اینکه وارد شدید، صفحهی زیر را میبینید، که یک رایگیری از پیش ساخته است.
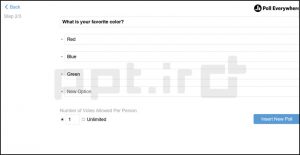
ایجادرایگیری
گام۴: اندازهی رایگیری را تغییر داده و در اسلاید خود جای دهید.
کار شما در مرحلهی “به راه اندازی افزونه” تمام است! حالا باید اندازهی آن را تغییر دهید تا به اندازهی صفحهتان در بیاید، برای این کار تنها باید روی آن کلیک کرده و بکشید تا به اندازهی اسلاید در بیاید (به دلیلی نا معلوم، این رأیگیریها در اندازه ای بزرگ ظاهر میشوند).
حالا میتوانیم گزینهی “افزودن رایگیری جدید” (Insert New Poll) در پایین سمت راست را انتخاب کنیم تا این گزینهها را به فرمت رایگیری تبدیل کند.چیزی که پس از افزودن رایگیری بدست میآورید به این شکل است.

ایجادرایگیری
در بالا میتوانید روشهای پاسخ دادن با استفاده از کد پاسخدهی که خودتان تعیین کردهاید را مشاهده کنید.
کد پاسخدهی من P-Spice419 است، که در واقع نام و نام خانوادگی که هنگام ثبتنام وارد کردم به علاوهی چند عدد است.
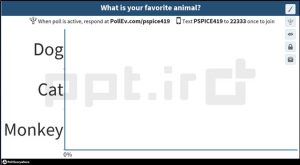
ایجادگیری
در وارد کردن اطلاعاتتان در زمان ثبتنام دقت کنید. برای مثال من وقتی برای اولین بار ثبتنام کردم در قسمت نام و نام خانوادگی “آزمایش آزمایش” وارد کردم، و سپس در کد پاسخگویی این کلمات نمایان شد که چندان خوب به نظر نمیرسید بنابراین مجبور شدم یک حساب کاربری جدید ایجاد کنم. چیزی انتخاب کنید که به اسم واقعی خود یا کارتان مرتبط باشد و به نظر شخصی بیاید.
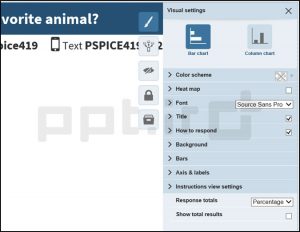
واردکردن اطلاعات در رای گیری
همانطور که در بالا میبینید، میتوانید با استفاده از کد پاسخگویی از طریق پیام متنی بر روی دستگاههای تلفن همراه و یا از طریق وب روی هر دستگاه موبایلی پاسخ خود را ثبت کنید.
کار تمام است! حالا اگر میخواهید تنظیمات بصری را تغییر دهید (برای مثال اندازهی عنوان، نوع فونت و غیره) روی آیکون قلم نقاشی در قسمت بالا سمت راست رایگیری کلیک کنید و گزینههای متنوع در دسترس شما قرار خواهد گرفت.
به یاد داشته باشید، صرف اینکه گزینهای وجود دارد، دلیلی بر آن نیست که استفاده از آن هوشمندانه است. برای مثال، گزینهای برای اضافه کردن لوگو به پسزمینه وجود دارد، اما به نظر من این گزینه تنها نمودارتان را بههم ریخته و از اثر بصری میکاهد. گزینهها را بیازمایید و تنظیماتی را انتخاب کنید که به بهترین نحو با پروژهتان تناسب دارد.
گام۵: رایگیری را فعال کنید.
زمانی که آمادهاید تا رایگیری را باز کنید، روی آیکون دوم از بالا کلیک کنید و رایگیریتان فعال میشود. هنگام استفاده از گزینهی پیام متنی گزینههایی خواهید داشت که باید از میان آنها انتخاب کنید(A,B,C).
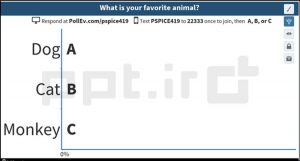
فعال کردن رایگیری
حالا رسیدیم به بخش جالب کار –بیایید نحوهی کار این افزونه را ببینیم. اگر گامهایی که در بالا شرح دادم را دنبال کردید، سعی کنید از طریق کامپیوتر یا تلفن همراه در رایگیری خودتان رأی ثبت کنید (توجه کنید که آیا رأیهای پیام متنی نیز ثبت میشوند و راهنماییهای مخصوص به هر کشور را در وبسایت Poll Everywhere بررسی کنید).
همانطور که میبینید، این افزونه یک واسط تعاملی بسیار ساده و کاربرپسند است، و نتایج را فوراً روی صفحهی نمایش مشاهده میکنید (از دوستانتان بخواهید همراه شما رای ثبت کنند تا نتایج چندگانه را ببینید!)
تذکر: برای استفاده از این ابزار نیاز به اتصال به اینترنت روی کامپیوتری که از آن ارائه میدهید دارید (و همچنین نیاز به نصب PollEverywhere روی آن کامپیوتر دارید).
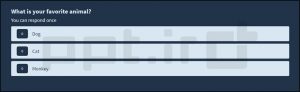
رایگیری در پاورپوینت
اگر به هر دلیلی به اینترنت وصل نیستید، میتوانید از گوشیهای هوشمندتان برای دیدن نتایج زنده روی وبسایت استفاده کنید و نتایج را به مخاطبان اعلام کنید.
اما همانطور که دیدیم، نتایج زنده روی اسلاید بسیار اثربخش است.
پس سعی کنید در ارائه بعدیتان ابزاری مانند این به کار ببرید –ازآنجاکه افراد کمی از تکنولوژی رایگیری استفاده میکنند، اگر از آن استفاده کنید، مطمئناً مشارکت مخاطبان را افزایش داده و بهعنوان ارائهدهنده متمایز میشوید.










0 دیدگاه برای “رایگیری در پاورپوینت (۲)”
دیدگاهی برای این مطلب نوشته نشده است.