پاورپوینت این امکان را در اختیار شما قرار می دهد که کلیپی را بر روی یک اسلاید قرار داده و در هنگام ارایه پخش کنید. پخش ویدیو یا کلیپ در هنگام نمایش یکی از بهترین شیوه ها برای علاقمند کردن مخاطبانتان به موضوع است. جالب است بدانید که شما حتی امکان ویرایش و شخصیسازی کلیپها را نیز در این برنامه دارید. برای اضافه کردن یک ویدیو به یک اسلاید:
۱) از سربرگ Insert بر فلش بالا-پایین کلیپ Video کلیک کرده و سپس گزینه Video On My PC را انتخاب کنید.
۲) از کادر باز شده ویدیو مورد نظر را انتخاب کرده و گزینه Insert را فشار دهید.
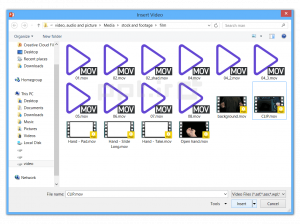
۳) ویدیو باز شده به اسلاید شما اضافه شده است.
نکته: با انتخاب گزینه Screen Recording بر روی سربرگ Insert میتوانید از آنچه که بر روی رایانه شما در حال اجرا است، ویدیویی تهیه کرده و به دیگران نمایش دهید.
واردکردن ویدیو از اینترنت:
بعضی از وبسایتها مانند Youtube این اجازه را به شما میدهند که ویدیویی را وارد اسلاید خود کنید. البته در این حالت شما باید برخط (Online) باشید چرا که اصل ویدیو به رایانه شما انتقال نمییابد. این روش یا Embed کردن یکی از راههایی است که از افزایش حجم فایلهای شما بر روی هارد دیسک جلوگیری میکند.

کار با کلیپ ها در پاورپوینت
۱) بر روی ویدویی کلیک کنید تا انتخاب شود.
۲) بر روی کلیدهای Play/Pause کلیک کنید تا اجرا شود. در این هنگام خط زمان Timeline به کلیپ اضافه خواهد شد.
۳) برای رفتن به بخش متفاوتی از کلیپ میتوانید هر جای دلخواهی را در Timeline لمس کنید.
تغییر اندازه کلیپ
بر روی دستگیرههای موجود در حاشیه کلیپ Corner sizing handles کلیک کنید و آنها را تا رسیدن به اندازه دلخواه بکشید. لازم به ذکر است اگر شما از دستگیرههای گوشهای برای تغییر اندازه کلیپ استفاده کنید، بر کیفیت نسبی اصلی آن تأثیر چندانی نمیگذارد. در حالی که استفاده از دستگیرههای کناری باعث از بین رفتن کیفیت پخش خواهده شد.

جابجا کردن یک کلیپ:
برای جابجا کردن یک کلیپ کافی است بر روی آن کلیک کرده و به شیوه کشیدن Drag آن را به منطقه دلخواه در اسلاید ببرید.
پاک کردن یک کلیپ:
ابتدا کلیپ را انتخاب کرده و سپس با فشردن Backspace یا Delete آن را پاک کنید.
اصلاح کلیپ در پاورپوینت:
سربرگ Playback چندین گزینه برای ویرایش کلیپهای شما در اختیار میگذارد. به عنوان مثال میتوانید با Trim بخشی از آن را از بدنه اصلی کلیپ متمایز ساخته و مجزا از فایل اصلی پخش کنید یا با انتخاب گزینههای Fade in و ّFade out تنظیماتی را برای نحوه شروع و خاتمه کلیپ با کم و زیاد کردن نور انجام دهید.
نحوه متمایز سازی یا Trim شدن یک ویدیو:
۱) ویدویو مورد نظر را انتخاب کرده و سپس سربرگ Playback در نوار بالای صفحه را انتخاب کنید.
۲) بر دستور Trim video کلیک نمایید.

۳) کادر محاورهای در برابر شما باز خواهد شد. از دستگیرههای سبز برای تنظیم زمان شروع و از دستگیرههای قرمز برای تعیین زمان خاتمه پخش استفاده کنید.
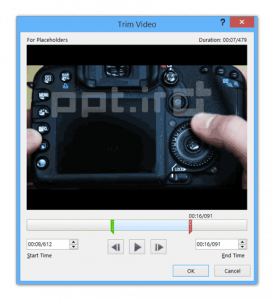
۴) برای پیش نمایش کلیپ گزینه play را لمس نمایید.
۵) هنگامی کار trim شدن ویدیو یا جدا ساختن آن از بدنه اصلی تمام شد گزینه OK را لمس کنید.
پاورپوینت امکانات دیگری را از قبیل Volume برای تنظیم صدا، Start برای تعیین زمان شروع کلیپ به صورت خودکار (یا با کلیک ماوس)، اجرای تمام صفحه Full screen، پنهان کردن ویدیو در حالت غیر نمایش Hide while not playing، بر گشت ویدیو به قسمت شروع rewind after playing و … در اختیار شما قرار داده است.
یکی از خدمات مجموعهی ppt.ir ساخت پاورپوینتهای حرفهای برای کسبوکارها و سازمانهای مختلف است. در این خصوص میتوانید به صفحه سفارش ساخت پاورپوینت سر بزنید یا با ما تماس بگیرید.
info@ppt.ir












جمشید بیات –
سلام ممنون بابت راهنمایی این مطلب پاورپونت محمدرضا جان
رضا عسکریان –
سلام ممنون از راهنمایی شما.